[ROS / UDP] Quick Start Guide
다음 페이지는 시뮬레이터 K-city Map 에서 실시 한다
ROS
1. ROS 작업 환경 설정
ROS bridge 설치
주행 테스트를 하기 위해서 다음의 종속 패키지를 설치 해야 한다.
종속 패키지 설치
$ sudo apt-get update
$ sudo apt-get upgrade
$ sudo apt-get install curl
$ sudo apt-get install python3-pip
$ sudo apt-get install net-tools
$ sudo apt-get install ros-melodic-rosbridge-server
ROS Bridge 실행
$ roslaunch rosbridge_server rosbridge_websocket.launch
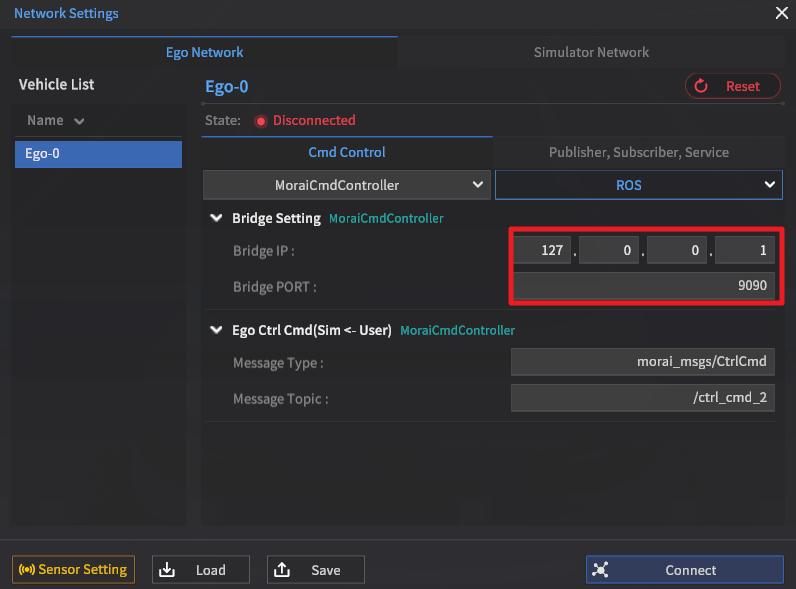
ROS bridge 실행 화면 -
ROS 환경 설정
예제 코드 다운로드 : https://github.com/morai-developergroup/morai_example/tree/vgen_ros
ROS 환경 설정
ROS 작업 환경인 catkin_ws 를 만들기 (이미 ROS 작업 환경을 만들었다면 불 필요 하다)
$ mkdir -p ~/catkin_ws/src
다운 받은 예제 코드를 /catkin_ws/src 폴더에 복사
$ cd ~/catkin_ws
$ catkin_make
$ source devel/setup.bash
2. Simulator 네트워크 세팅
시뮬레이터 좌측 상단의 Edit - Network Setting 클릭
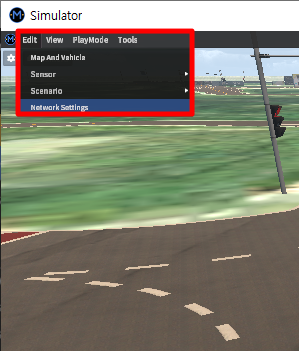
Bridge IP 세팅 후 Apply 클릭

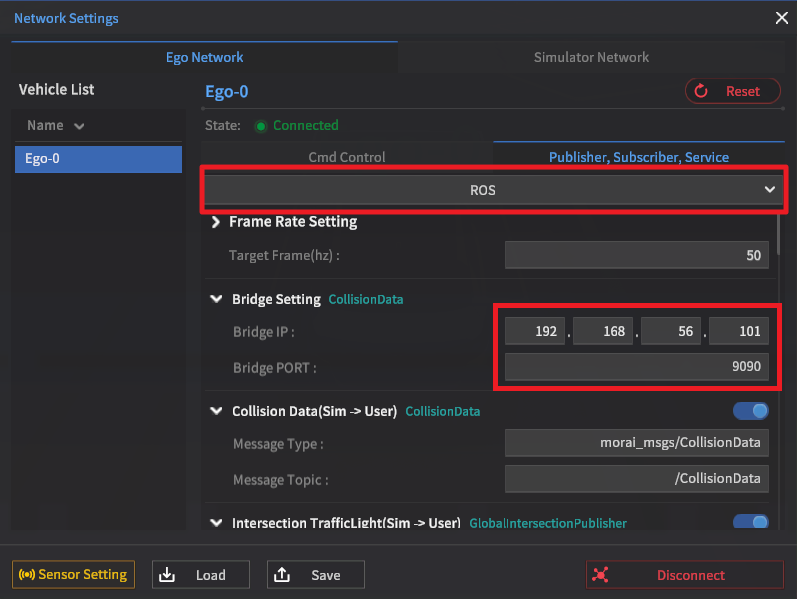
입력할 Bridge IP 는 터미널을 열어 확인
$ ifconfig
아래 화면에서는 192.168.56.101 이라는 메세지를 참조 하면 된다. IP 주소는 사용자마다 다를 수 있다
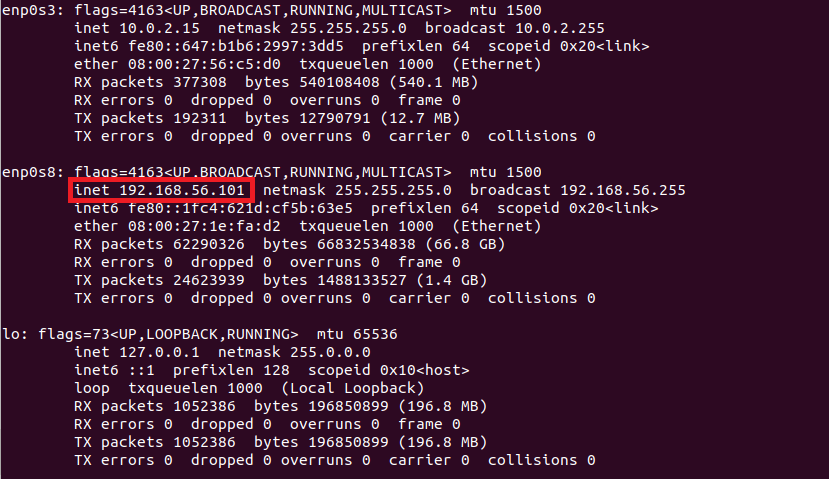
IP 세팅 후 Apply 클릭 시 ros bridge 를 실행한 터미널에 연결이 되었다는 내용이 출력 된다
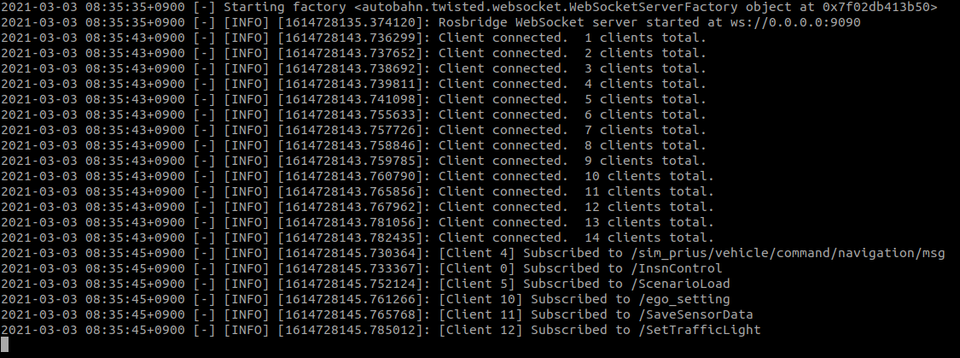
ROS rqt 기능을 통해 메세지 출력 정보를 얻을 수 있다
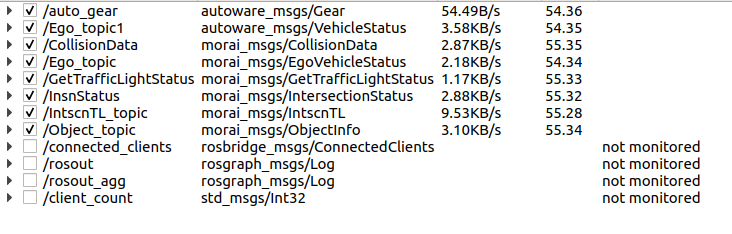
ROS 메세지 설명 및 설정 방법은 링크 참조 : https://morai.atlassian.net/wiki/spaces/MUMSP/pages/485523462
3. 주행 테스트
주행 코드 실행
파일 권한 부여
파일 실행 시 아래와 같은 오류가 발생할 수 있어 실행 파일에 권한을 부여 해주어야 한다
$ cd ~/catkin_ws/src/gen_ros && chmod -R a+x scripts
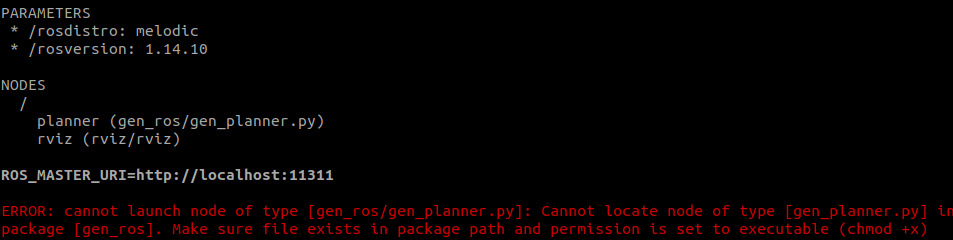
주행 코드 실행
코드 실행 전 ROS bridge 가 연결 되어 있어야 한다
$ roslaunch gen_ros gen_planner.launch
실행 후 다음과 같은 터미널과 Rviz 가 출력 되는 것을 확인 할 수 있다.
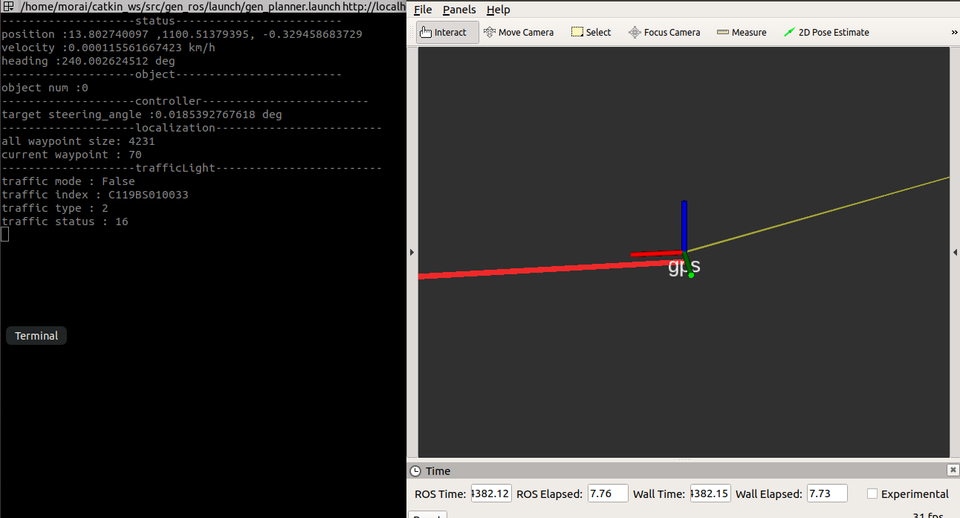
실행 후 시뮬레이터 화면에서 Q 클릭 시 Keyboard 모드에서 AutoMode 변경
AutoMode 변경 시 차량이 스스로 주행하는 모습을 확인 할 수 있다
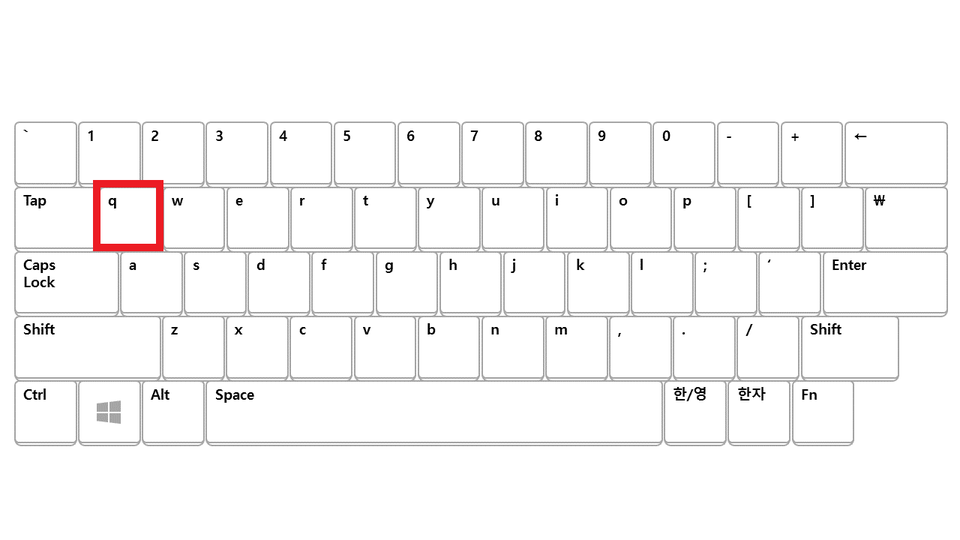
차량 클릭 우측에 나오는 Vehicle info - Setting 창에서 현재 주행 모드를 확인 가능하다
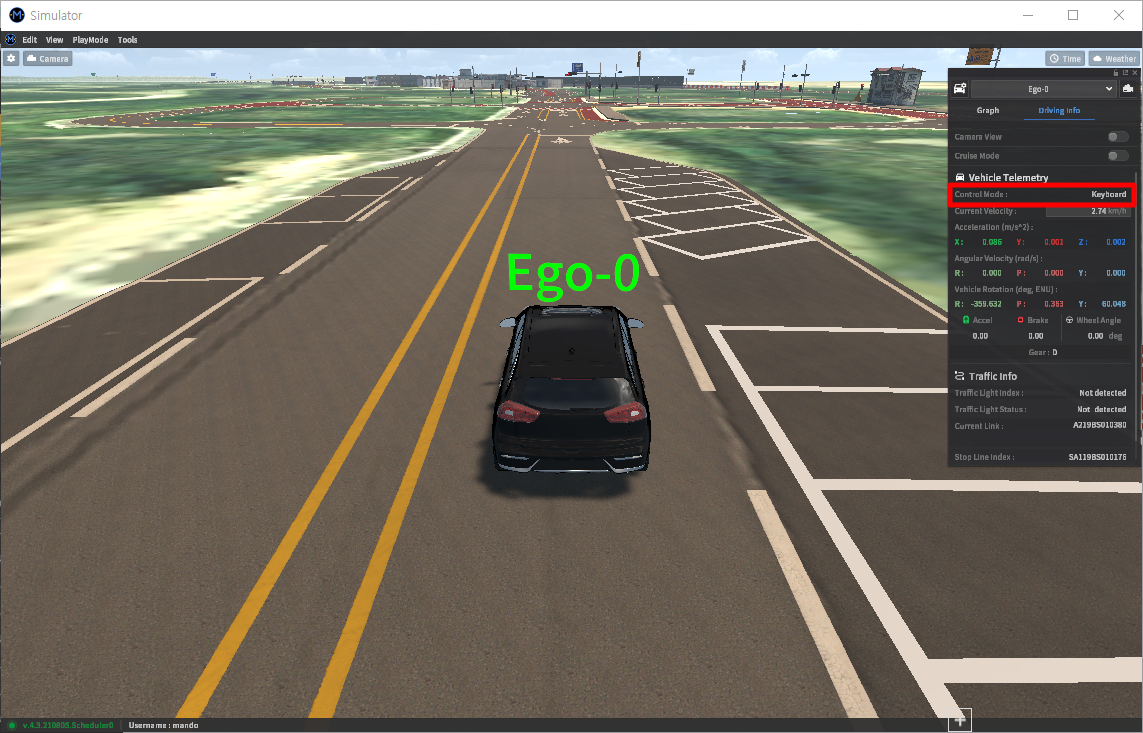
시뮬레이터 조작 방법은 링크 참조 : 기본 조작
UDP
1. UDP 작업 환경 설정
파이썬 설치
권장 버전 : 3.7.5
파이썬 종속패키지 설치
(Window 환경)
pip install opencv-contrib-python
(Ubuntu 환경)
$sudo pip3 install opencv-contrib-python
2. Simulator 네트워크 세팅
시뮬레이터 좌측 상단의 Network - Network Settings 클릭
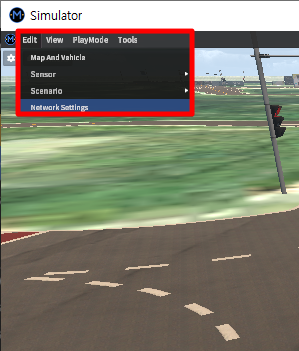
IP 와 Port 번호 세팅 후 Apply 클릭
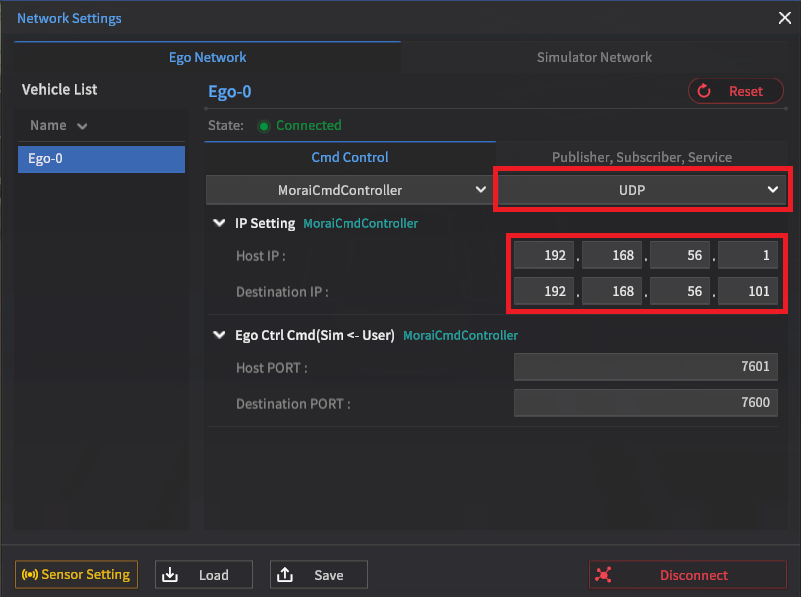

입력할 Bridge IP 는 터미널을 열어 확인
Window - Window (Local 환경)
Host IP : 127.0.0.1
Destination IP : 127.0.0.1
Window(시뮬레이터 실행) - Ubuntu(예제 코드 실행)
Window 터미널은 ipconfig Ubuntu 터미널은 ifconfig 를 입력
Host IP : 192.168.56.1
Destination IP : 192.168.56.101
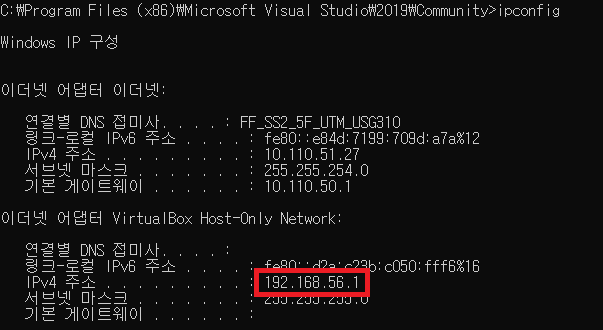
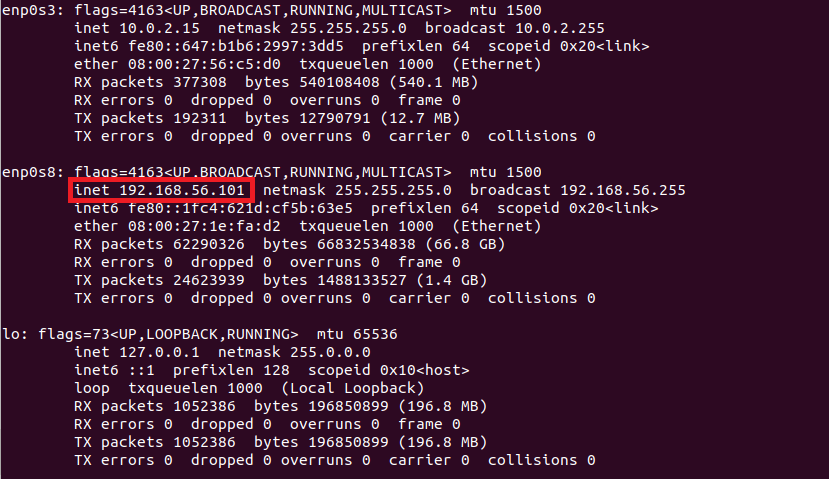
3. 주행 테스트
예제 코드 다운로드 : https://www.dropbox.com/sh/zjkdfzpy5071dqk/AACMO4m5VgD0D1sQ7FOJ3hwOa?dl=0
다운 받은 예제 코드 중 gen_udp/scripts 에 들어간다
params.json 파일 수정
시뮬레이터 IP 주소와 Port 번호를 params.json 파일과 동일하게 맞춰준다.
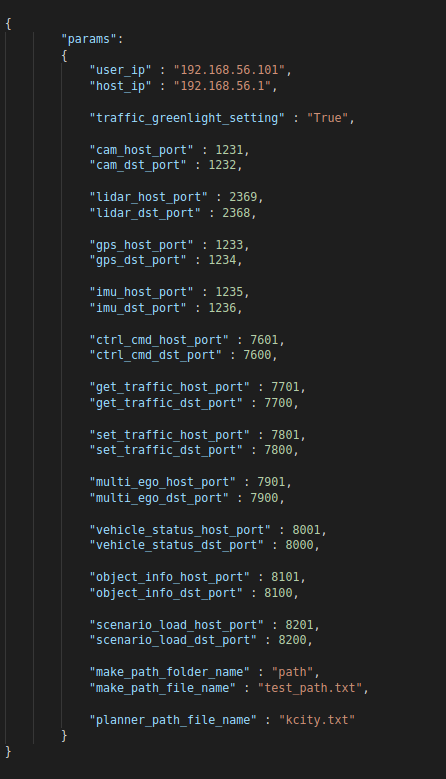
기본 설정 되어 있는 Port 번호
ego ctrl cmd : 7601, 7600
get traffic : 7701, 7700
set traffic : 7801,7800
multi ego : 7901, 7900
vehicle status : 8001, 8000
object info : 8101, 8100
Scenario : 8201,8200
주행 코드 실행
주행 코드 실행
터미널 경로를 gen_udp/scripts 로 이동
python gen_planner.py
실행 후 터미널에 다음과 같이 출력 된다
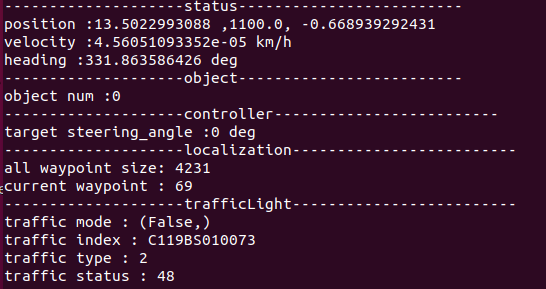
실행 후 시뮬레이터 화면에서 Q 클릭 시 Keyboard 모드에서 AutoMode 변경
AutoMode 변경 시 차량이 스스로 주행하는 모습을 확인 할 수 있다
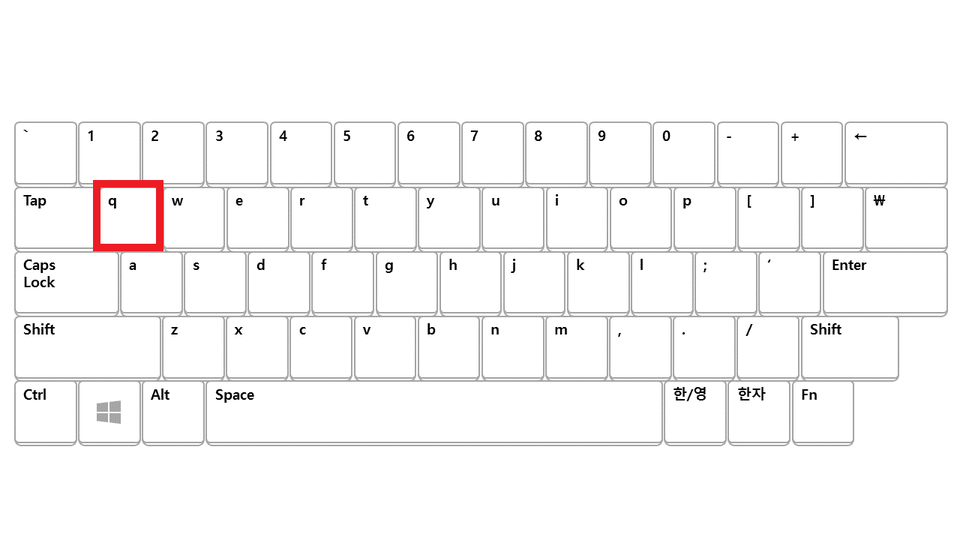
차량 클릭 우측에 나오는 Vehicle info - Setting 창에서 현재 주행 모드를 확인 가능하다
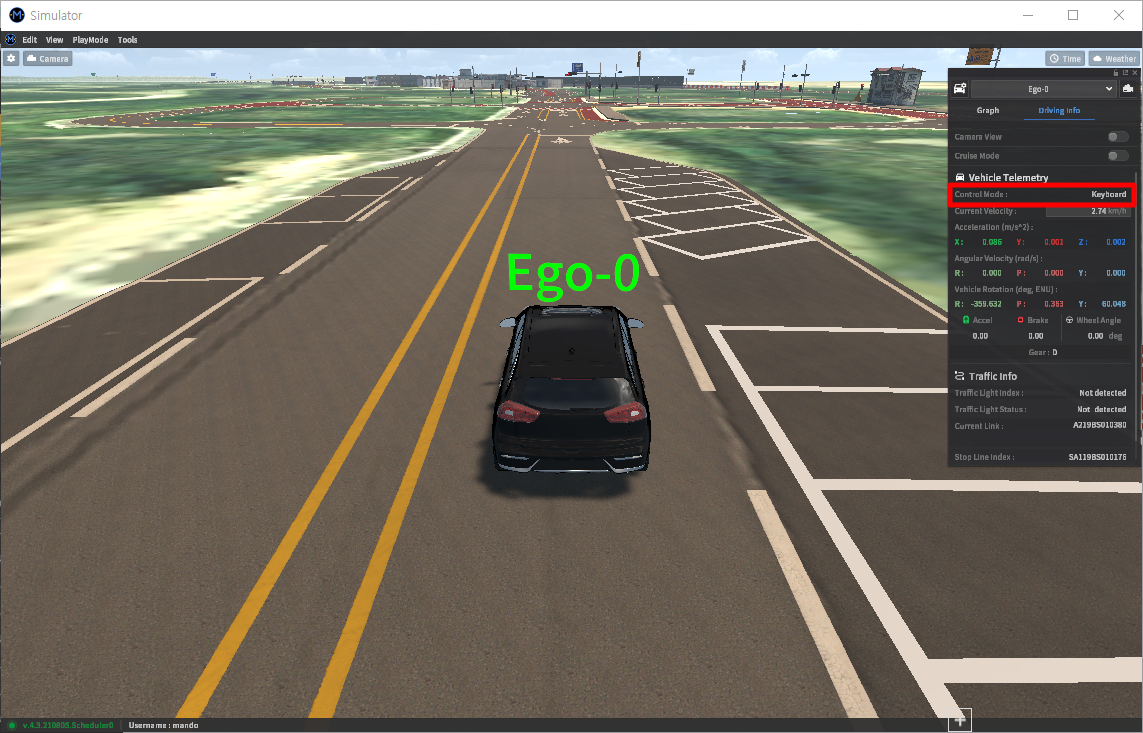
시뮬레이터 조작 방법은 링크 참조 : 기본 조작
예제 코드의 자세한 사용 방법은 링크 참조 : MORAI SIM 예제 코드 안내